Agendamento de Fornecedores
Sistema desenvolvido em Java, através da IDE NetBeans, para controle de agendamentos de fornecedores. O sistema possui uma interface gráfica, na qual um ou mais usuários poderão cadastrar fornecedores, realizar agendamentos, fazer modificações de status de agendamento e acompanhar todos os agendamentos realizados.
O sistema funciona de forma intuitiva, sendo suas principais funcionalidades: Cadastrar um fornecedor, Realizar um agendamento, Modificar o status de agendamento.
Para ter controle de usuários e restrição de acesso por pessoas que não são autorizadas, o sistema possui um sistema de login, onde o usuário deverá informar o nome de usuário e senha para acessar o sistema em todas as telas que necessitam de autenticação.
Para consultas, o sistema possui uma busca por nome de fornecedor ou por CNPJ, sendo possível selecionar o período de datas que deseja consultar.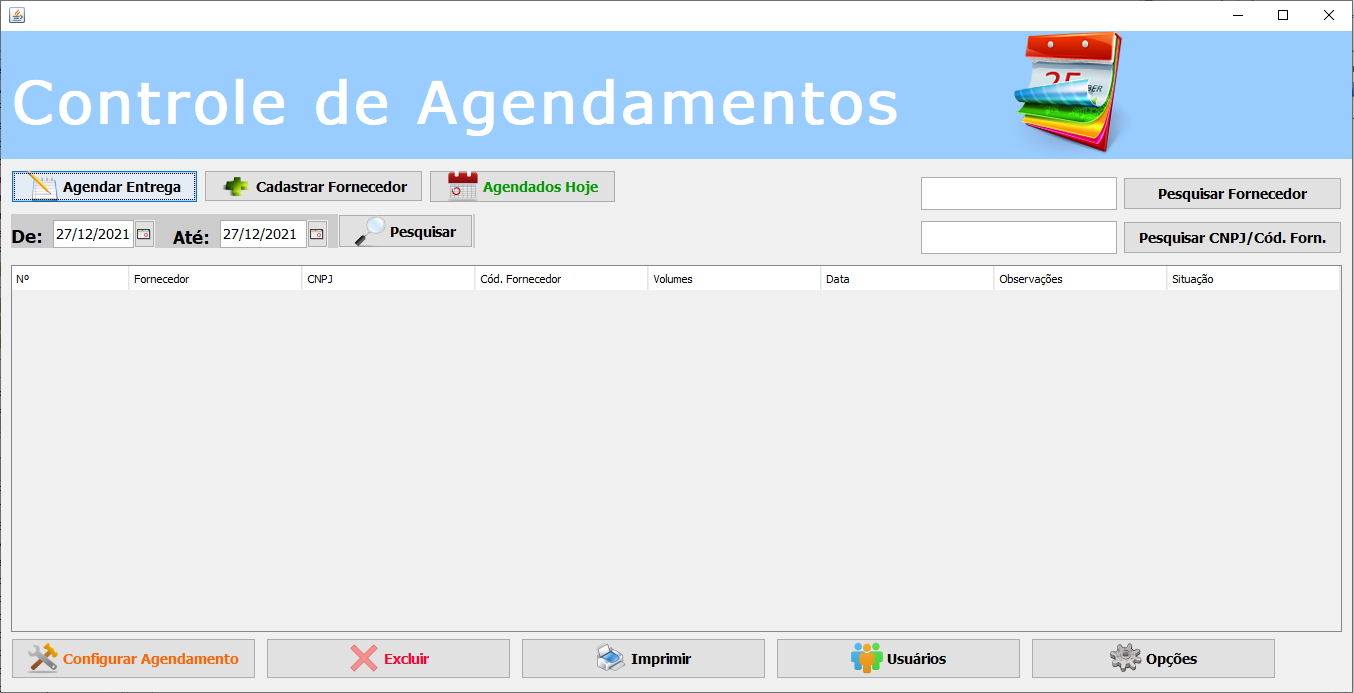
Para ter controle de usuários e restrição de acesso por pessoas que não são autorizadas, o sistema possui um sistema de login, onde o usuário deverá informar o nome de usuário e senha para acessar o sistema em todas as telas que necessitam de autenticação.
Para consultas, o sistema possui uma busca por nome de fornecedor ou por CNPJ, sendo possível selecionar o período de datas que deseja consultar.
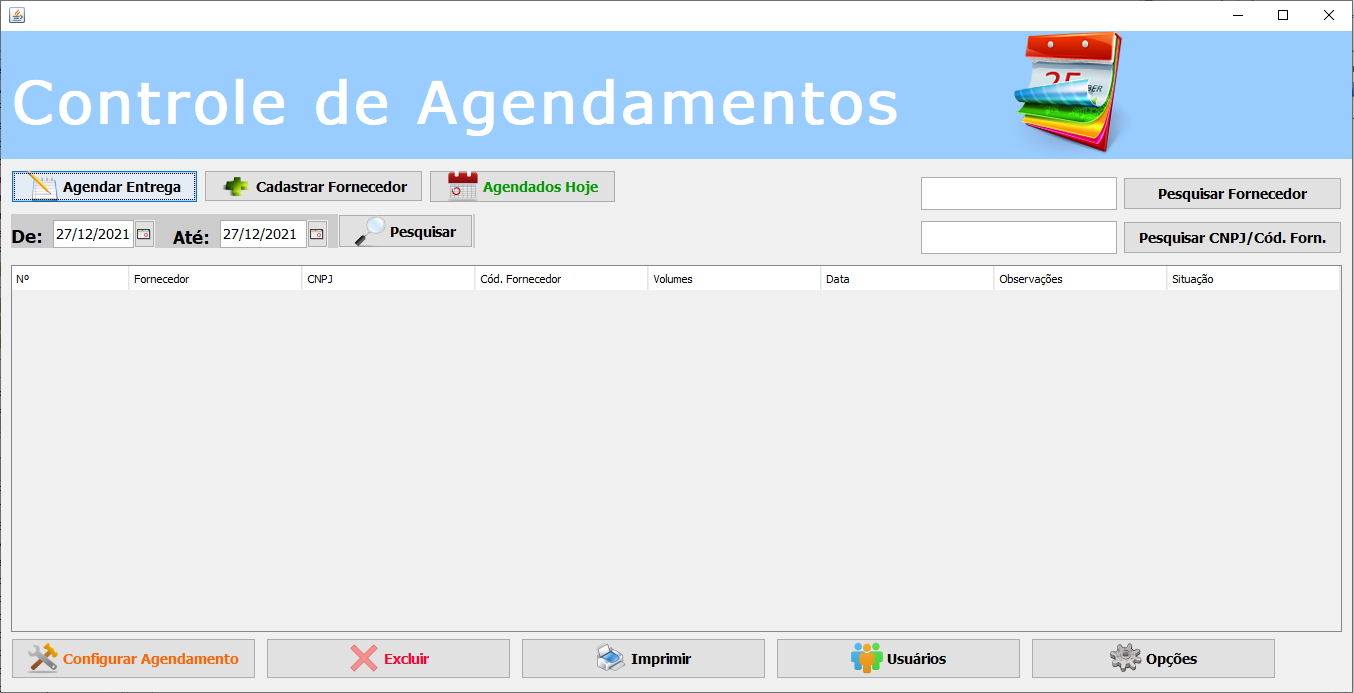
Clique na imagem para expandir
Essa tela será mostrada sempre que uma nova tela solicitar um nível de acesso para ser aberta.
Somentes os usuários cadastrados no sistema poderão preencher os campos de login e senha para ter acesso ao sistema.
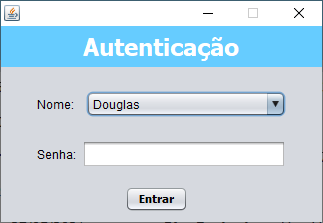
Somentes os usuários cadastrados no sistema poderão preencher os campos de login e senha para ter acesso ao sistema.
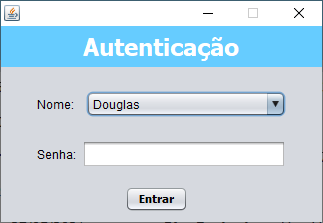
Clique na imagem para expandir
Para acessar a tela é necessário ir no botão Agendar entrega na tela principal e depois autenticar o login.
Ao abrir a tela de Agendamentos o usuário deverá inserir o CNPJ ou o Código do Fornecedor e clicar no botão referente ao campo.
Se o o fornecedor estiver cadastrado no banco de dados, o sistema irá retornar os seguintes dados na tela: Fornecedor, Código do Fornecedor, CNPJ, Nº de entregas sem agendar.
Caso o fornecedor não esteja cadastrado no banco de dados, o usuário deverá ir na tela principal e clicar no botão Cadastrar Fornecedor.
Após pesquisar o fornecedor e o sistema retornar os dados do mesmo, o usuário pode opcionamente preencher os campos: Nome do contato, Telefone Fixo, Celular, E-mail, Quantidade de Volumes, Observação, Situação. Para concluir o agendamento, é obrigatório definir uma Data do Agendamento.
Obs: As mensagens disponíveis no campo Situação são: Chegou, Chegou mas saiu, Chegou (Sem agendar), Chegou e saiu (Sem agendar), Recebido, Recebido (Fora do horário), Recebido (Não agendado), Pegou a NF e foi embora, NF foi recusada, Reagendado, Não entregou, Entrega foi cancelada, Devolvido (Não agendado), Pegou a NF e saiu.
Depois de preencher os campos necessários e clicar no botão Agendar, o sistema mostrará uma mesnsagem de confirmação "Agendamento feito com sucesso!".
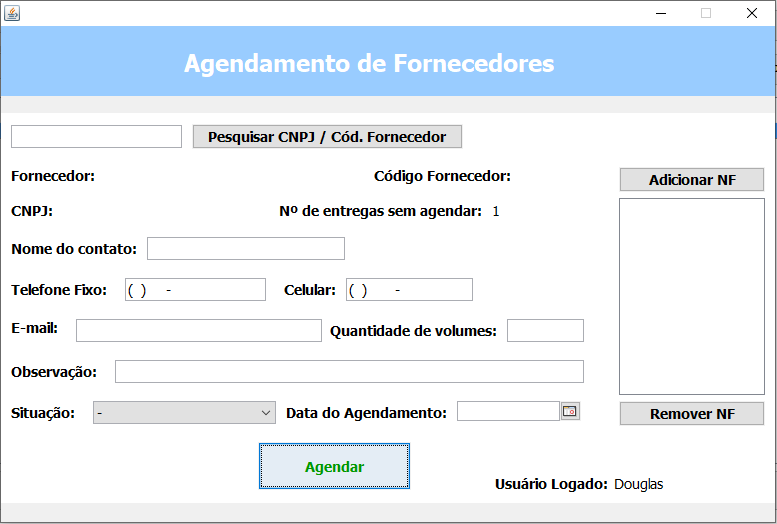
Caso o fornecedor não esteja cadastrado no banco de dados, o usuário deverá ir na tela principal e clicar no botão Cadastrar Fornecedor.
Após pesquisar o fornecedor e o sistema retornar os dados do mesmo, o usuário pode opcionamente preencher os campos: Nome do contato, Telefone Fixo, Celular, E-mail, Quantidade de Volumes, Observação, Situação. Para concluir o agendamento, é obrigatório definir uma Data do Agendamento.
Obs: As mensagens disponíveis no campo Situação são: Chegou, Chegou mas saiu, Chegou (Sem agendar), Chegou e saiu (Sem agendar), Recebido, Recebido (Fora do horário), Recebido (Não agendado), Pegou a NF e foi embora, NF foi recusada, Reagendado, Não entregou, Entrega foi cancelada, Devolvido (Não agendado), Pegou a NF e saiu.
Depois de preencher os campos necessários e clicar no botão Agendar, o sistema mostrará uma mesnsagem de confirmação "Agendamento feito com sucesso!".
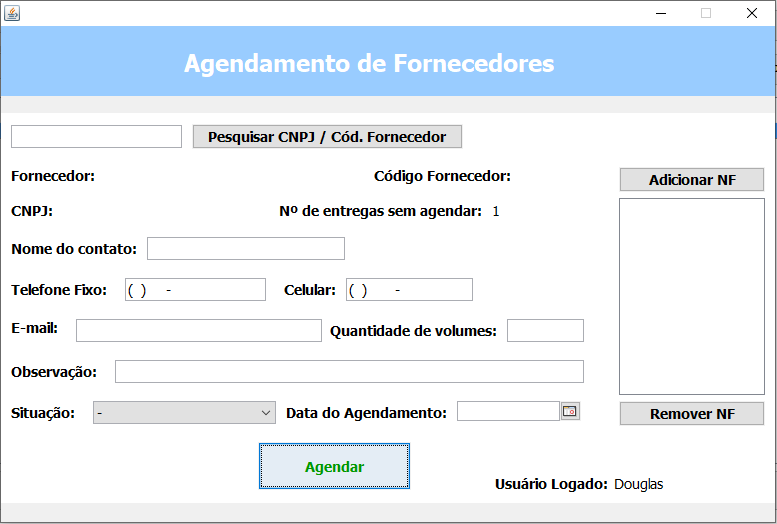
Clique na imagem para expandir
Para acessar a tela é necessário ir no botão Cadastrar Fornecedor na tela principal e depois autenticar o login.
Ao abrir a tela de Cadastramento, o usuário poderá Pesquisar CNPJ/Cód. Fornecedor ou acessar a tela Consultar Cadastros (que contém uma lista de todos os fornecedores cadastrados) ou realizar um novo cadastramento ou edição.
Para realizar um novo cadastro, é necessário Preencher os campos: CNPJ, Nome do Fornecedor, Código Fornecedor e clicar no botão Cadastrar.
Caso a intenção do usuário seja realizar uma edição, o usuário deve Pesquisar o fornecedor e realizar a edição necessária, e depois clicar no botão Salvar Edição.
Obs: O campo Entrega sem agendamento pode ser editado para poder registrar as ocorrências de entregas sem agendamento.
Caso o usuário queira excluir um cadastro de fornecedor, ele deve pesquisá-lo e em seguida clicar no botão Excluir.
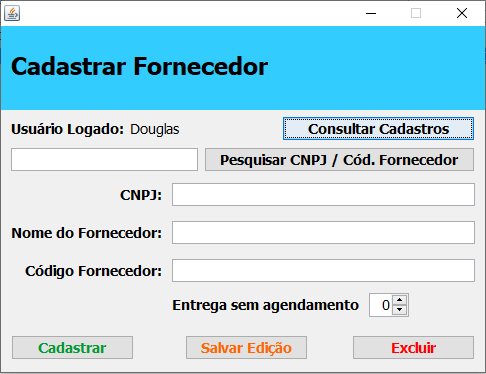
Ao abrir a tela de Cadastramento, o usuário poderá Pesquisar CNPJ/Cód. Fornecedor ou acessar a tela Consultar Cadastros (que contém uma lista de todos os fornecedores cadastrados) ou realizar um novo cadastramento ou edição.
Para realizar um novo cadastro, é necessário Preencher os campos: CNPJ, Nome do Fornecedor, Código Fornecedor e clicar no botão Cadastrar.
Caso a intenção do usuário seja realizar uma edição, o usuário deve Pesquisar o fornecedor e realizar a edição necessária, e depois clicar no botão Salvar Edição.
Obs: O campo Entrega sem agendamento pode ser editado para poder registrar as ocorrências de entregas sem agendamento.
Caso o usuário queira excluir um cadastro de fornecedor, ele deve pesquisá-lo e em seguida clicar no botão Excluir.
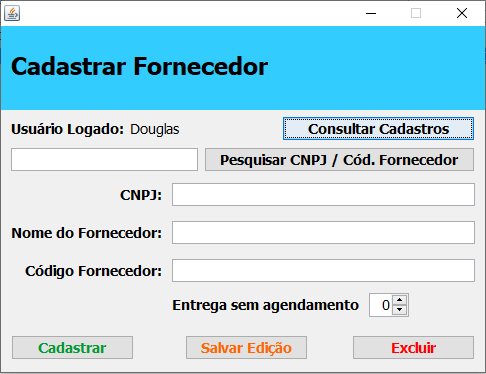
Clique na imagem para expandir
Para acessar a tela é necessário acessar a tela Cadastrar Fonecedor e depois que a nova tela se abrir, clicar no botão Consultar Cadastros.
Nesta tela é possível acessar todas as informações dos fornecedores cadastrados, como: ID, Fornecedor, CNPJ, Código Fornecedor, Avisos, Registrado por, Data do Registro, Alterado Por, Data Alteração.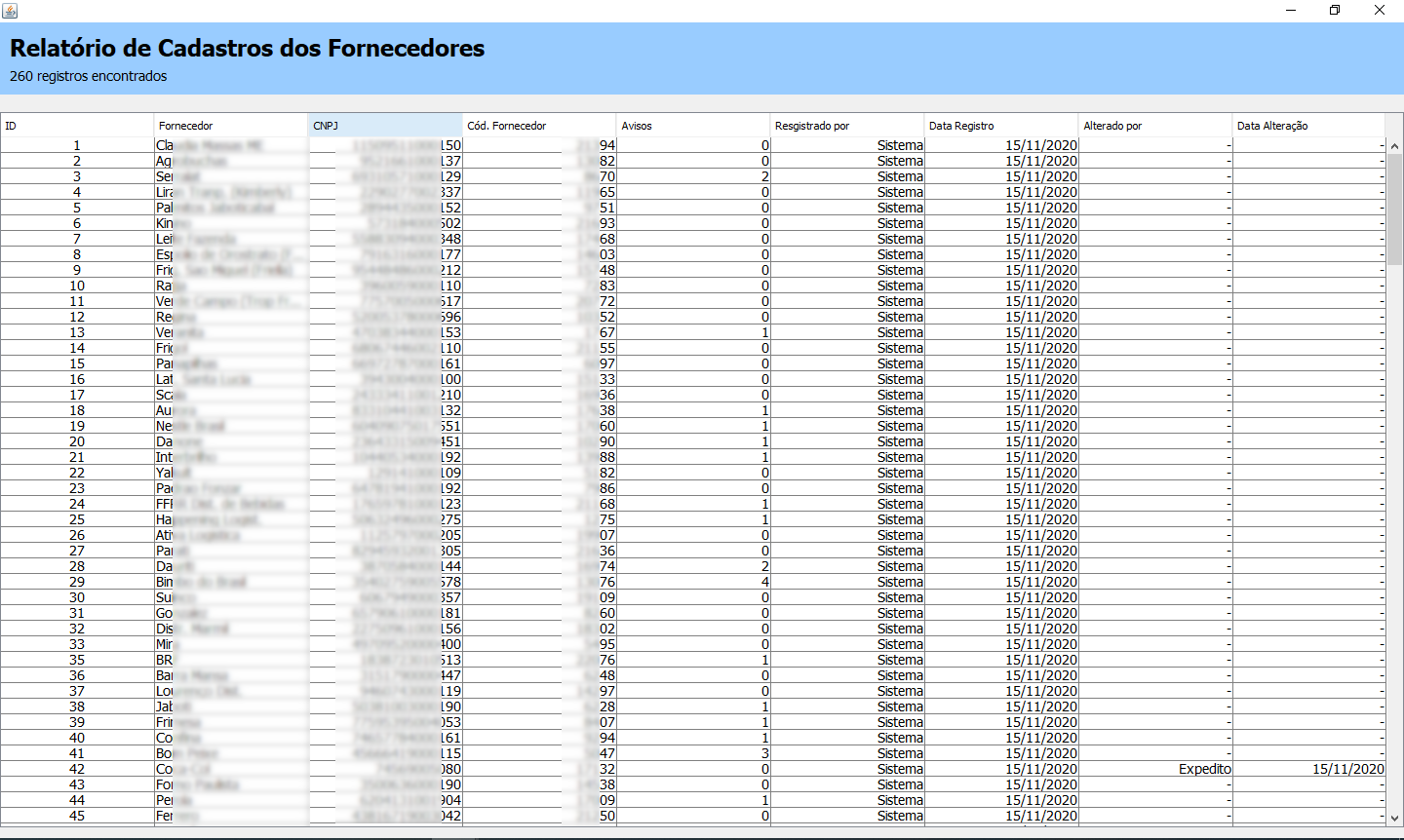
Nesta tela é possível acessar todas as informações dos fornecedores cadastrados, como: ID, Fornecedor, CNPJ, Código Fornecedor, Avisos, Registrado por, Data do Registro, Alterado Por, Data Alteração.
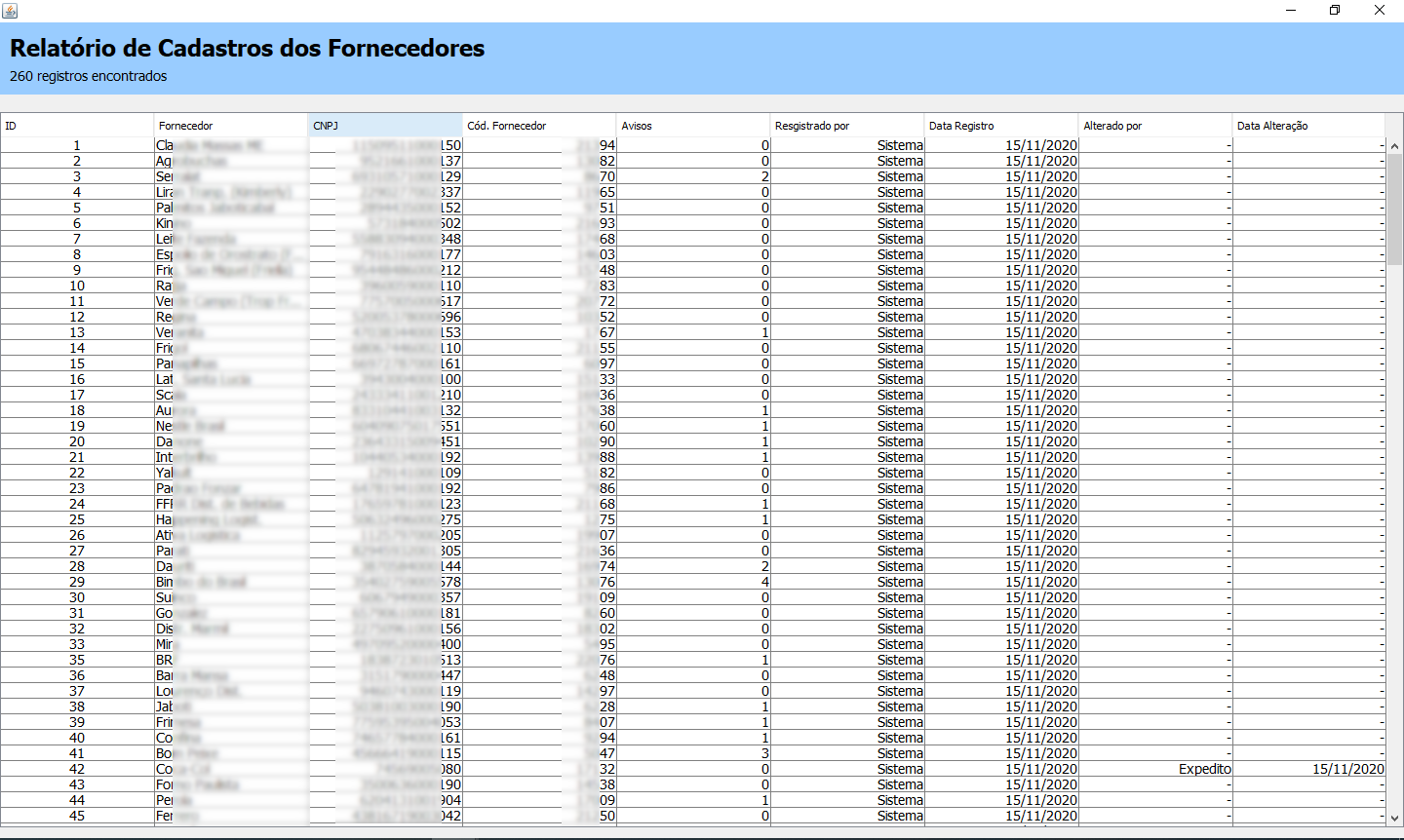
Clique na imagem para expandir
Para acessar a tela é necessário selecionar um registro de agendamento na tela principal, e depois clicar no botão Configurar Agendamento e autenticar o login.
Ao abrir a tela de Configurar Agendamento o usuário terá acesso aos detalhes do agendamento selecionado, podendo alterar todas as informações e data de agendamento que foram inseridas no cadastro do agendamento.
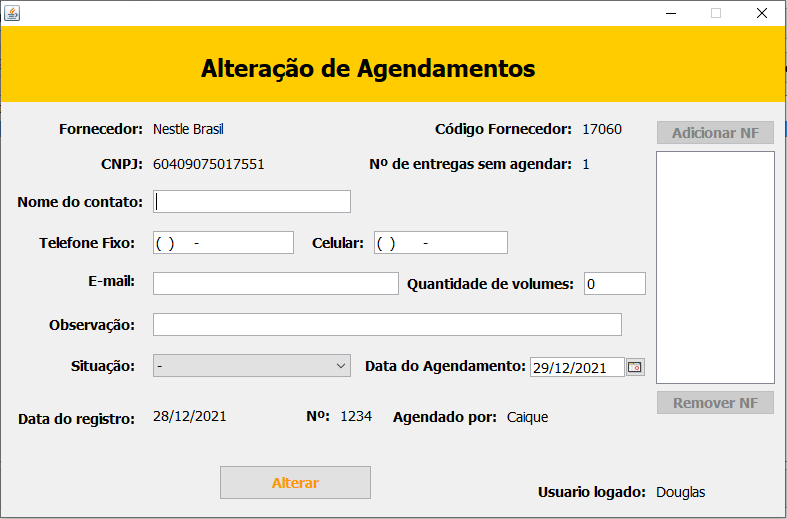
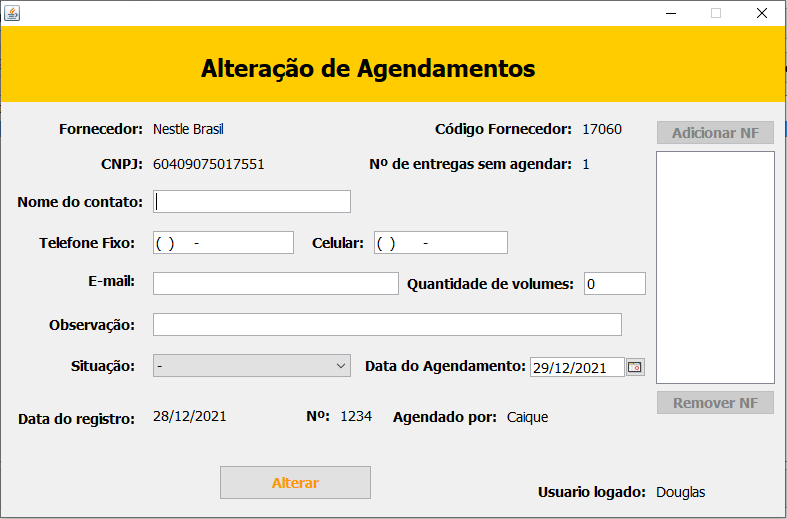
Clique na imagem para expandir
Todos os usuários podem acessar o menu de opções de usuários.
Para acessar o menu de opções de usuários, o usuário deve ir até a Tela Principal e clicar no botão Usuários.
Na tela que irá abrir, o usuário terá acesso aos seguintes itens:
Para acessar o menu de opções de usuários, o usuário deve ir até a Tela Principal e clicar no botão Usuários.
Na tela que irá abrir, o usuário terá acesso aos seguintes itens:
- Novo Usuário (Necessário autenticação do sistema)
- Editar Senha (Necessário autenticação do usuário)
- Excluir (Necessário autenticação do sistema)
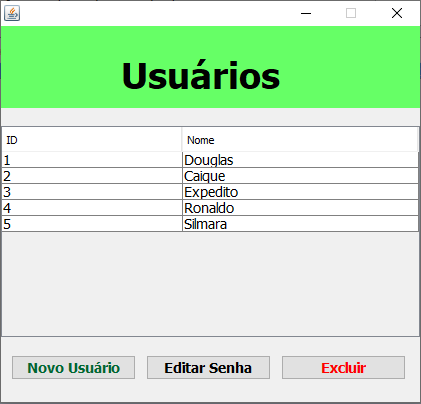
Clique na imagem para expandir
A tela de autenticação do sistema será solicita quando a intenção do usuário é criar ou excluir um usuário.
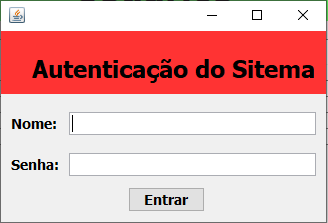
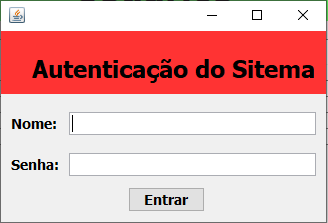
Clique na imagem para expandir
Para acessar a tela de novo usuário, é necessário acessar a tela Usuários e clicar no botão Novo Usuário e depois autenticar com a senha do sistema.
Quando a nova tela se abrir, os campos Nome e Senha devem ser preenchidos e depois finalizado no botão Cadastrar.
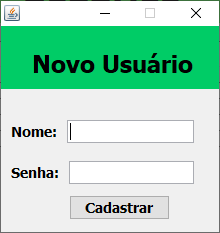
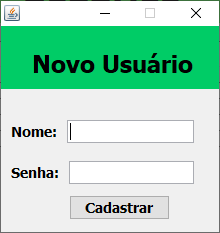
Clique na imagem para expandir
A tela editar senha só pode ser acessada pelo usuário proprietário da senha atual.
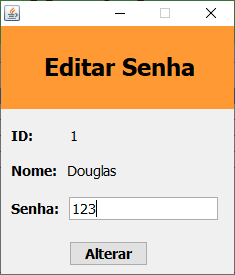
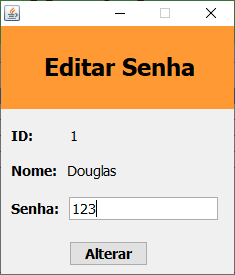
Clique na imagem para expandir
A tela Opções será acessada quando o usuário clicar no botão Opções na tela principal.
Esta tela no momento possui apenas a opções de Alterar a senha do Sistema.
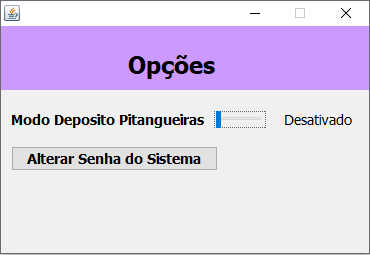
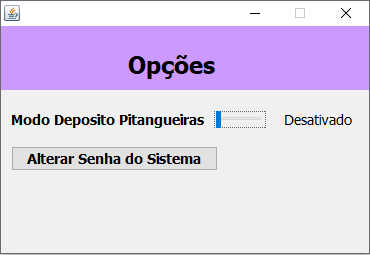
Clique na imagem para expandir